CDXZipList is a right-click function available in all version of CDXZipStream. It returns a list of zip codes located within the given area. It can be employed as a right-click function as well as input directly into your worksheet as a custom function formula. (Please also refer to the help section on custom functions.) If you have purchased the Canadian postal code database, you can also use it to obtain postal code lists.
Please also refer to the Youtube video Zip Code List in Microsoft Excel for a demonstration of the CDXZipList function.
Once you have selected the CDXZipList right-click function, the following input box should appear:
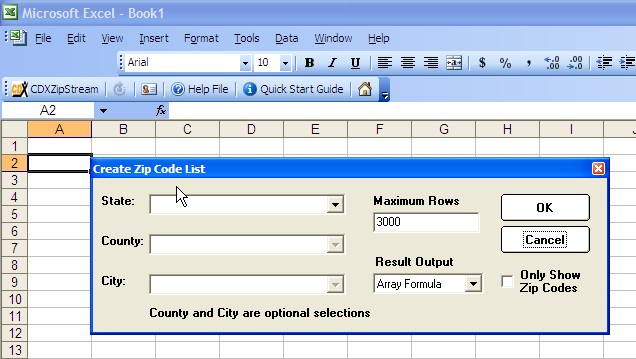
State- The specified state for the zip codes
County- The specified county for the zip codes (optional)
City- The specified city for the zip codes (optional)
Maximum Rows- The number of rows that will contain the returned zip codes
Result Output- Specify Array Formula or a Single String
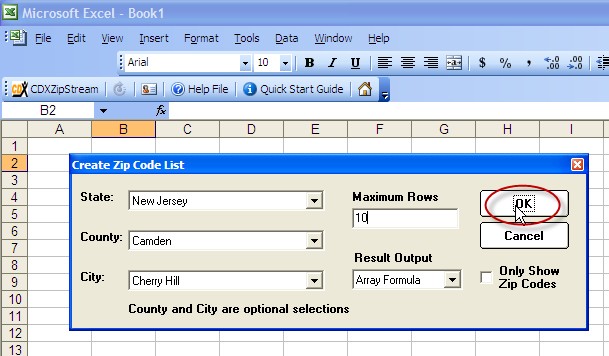
The result is a list of zip codes (starting at the right-clicked cell in the worksheet) located within the specified area. Each zip code is listed along with its city name, state, and county. Since the maximun number of rows is 10, and only three zip codes meet the criteria of being within the specified town, the remaining seven rows do not contain any data.
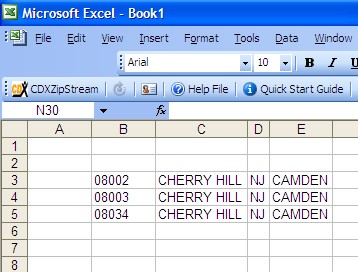
If a string output is selected, the same data is returned in a single string within the right-clicked cell, with data groups (zip code, city name, state, and county) separated by a "|" :
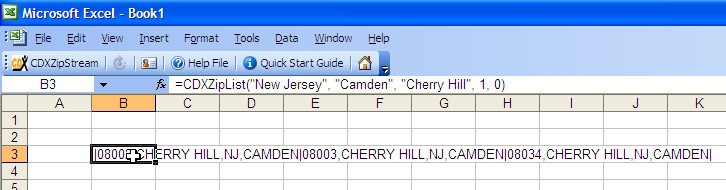
If you want just zip codes returned and not city, state, and county data, just check off the Only Show Zip Codes option as follows:
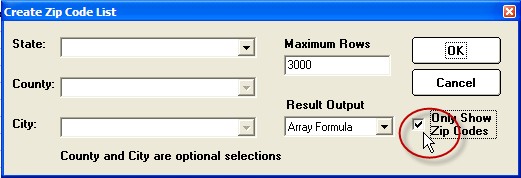
The CDXZiplist function can also be directly input as a custom function formula in the following generalized form:
=CDXZiplist(State, County, Town, Zip code only, Result Output)
For the example immediately above, the custom function formula would be:
=CDXZipList("New Jersey", "Camden", "Cherry Hill", 0, 1)
The Result Output is specified as 1, indicating that the data will be returned in a single string.
If the Result Output value is omitted, the Data will be returned to an array within a range of cells. For this case use the following procedure:
Enter the custom function formula in the desired cell:
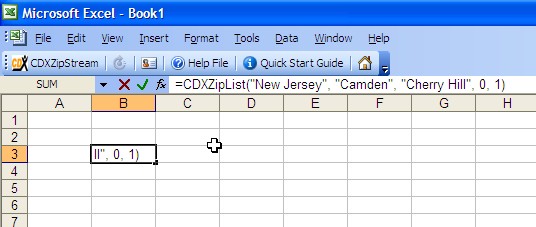
Select this cell, then drag the cursor over the range of cells which will contain the returned array:
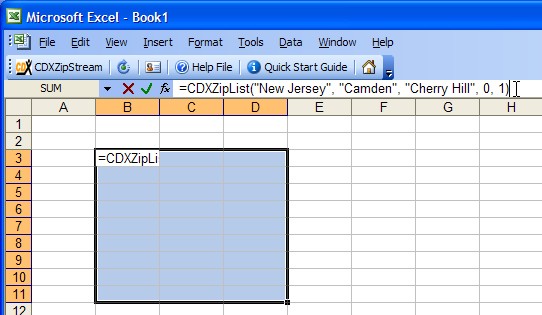
Click on the formula bar (which should contain the custom function formula), and depress the keys CTRL-SHIFT-ENTER simultaneously. The returned array will appear in the selected range:
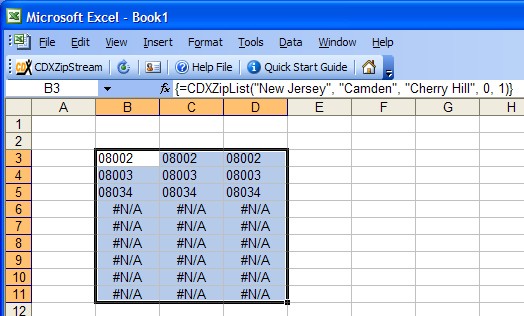
There is a new set of brackets automatically inserted around the formulas in each selected cell, which Excel uses to indicate this is a member of an array. You may not delete or move just part of the array - the entire array must be deleted or moved, if desired.