CDXLocateMaptitude is a optional right-click function available for purchase in all versions of CDXZipStream™. Using Caliper's Maptitude software (separate purchase), this function can determine the validity of an address, and if valid, return latitude, longitude, street, city, state, ZIP Code, county and country information. It can also reverse geocode, retrieving an address or ZIP Code from an entered latitude and longitude. Since Maptitude is software installed on your PC, once the license is purchased you can make unlimited address requests without additional costs. Currently, only the US version of Maptitude is supported for Maptitude 2014 and greater.
CDXLocateMaptitude can be employed as a right-click function as well as input directly into your worksheet as a custom function formula. (Please also refer to the help section on custom functions.) Direct insertion of a custom function works with all returned data. However, we highly recommend that to speed up data retrieval you enable the AutoCopy option and set the returned data to text when obtaining data for long lists of locations. Autocopy is discussed in more detail below.
If an address is determined to be valid by CDXLocateMaptitude, the street and address range exists. However, the address does not necessarily represent an actual business or residence.
Before using CDXLocateMaptitude, you must install Maptitude which must be on the same PC as CDXZipStream. To get a free demo of Maptitude please use the following link.
To use as a right-click function, right-click on any cell in a worksheet, select the Insert CDXLocateMaptitude function, and you will see the input box shown below:
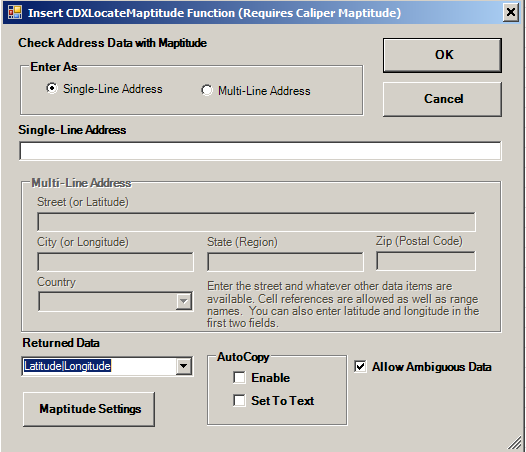
The following inputs are required:
Enter as Single-line or Multi-line address: Click on the button that describes the format of the address. A "single-line" address is input within the top line in the input box ("2 West Hanover Ave., Randolph, NJ 07869"), or within a single cell of the worksheet. In a "multi-line address" the street, city, state (region), zip (postal code), and country information have separate input boxes, or are in separate worksheet cells.
Single-line address: Input the single-line address. Partial addresses are acceptable. You may also input a worksheet cell location here (such as "A1" or "$A$1") which contains the single-line address. When mappping multiple locations, refer to them by their range address in Excel, e.g "A1:A18". A named range may also be used for mapping. Multiple addresses being mapped should always been in single-line format.
When using the single-line address option, reverse geocoding is possible by entering data in the format of "Latitude | Longitude"
Multi-line address: Input all individual data that make up the address. Partial addresses are acceptable. You may also input a worksheet cell location here (such as "A1" or "$A$1") for each individual part of the address.
When using the multi-line address option, reverse geocoding is possible by entering the latitude in the first (street field) and longitude in the second (city) field.
When entering either a single-line or multi-line address, either the full state name or two-letter abbreviation can be used. If the state name is included in the returned data, only the two-letter abbreviation is returned.
Returned Data: Specify what data will be returned to the worksheet. The "Best Match" is the address that best represents the given location. If no best match can be found, an error will be returned. Select "Best Match" to verify mailing list addresses or to reverse geocode when you need address data for points of latitude and longitude.
AutoCopy: By enabling AutoCopy, data will automatically be returned for an entire list of locations, starting at the specified worksheet cell and ending at the first occurence of an empty row. By using the "Set To Text" option, the data is returned as text instead of custom formulas. This allows for sorting, moving or other manipulation of the returned data while avoiding inadvertent data requests to Maptitude.
Allow Ambiguous Data: This specifies how closely Maptitude matches the given location. This generally should be used for reverse geocoding (obtaining address data from a point of latitude and longitude).
Maptitude Maps Settings: Click on the "Maptitude Maps Settings" button to edit settings for Maptitude driving and routing calculations. See the topic Maptitude Settings and Set Maptitude Maps Key for more information.
For a case where you wish to apply the CDXLocateMaptitude function to a list of addresses, the following settings are recommended:
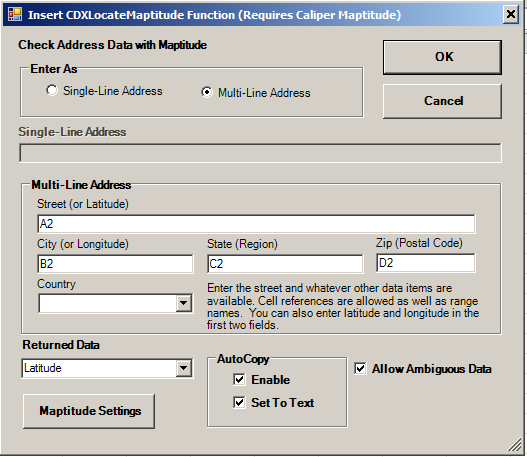
Here we are requesting that latitude data be returned for a list of multi-line addresses located in columns A through D and with the first address in row 2. AutoCopy is enabled, and the returned data is "Set to Text" which is recommended for long lists. The result is:
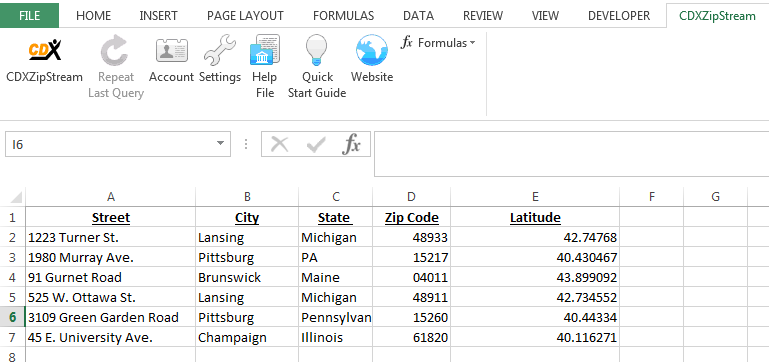
Note that the returned latitude data in column E is returned as text and not formulas.
To use CDXLocateMaptitude function in a custom function formula, use the following formats:
For a single-line address:
=CDXLocateMaptitude(Returned Data Option, Single-line Address)
For a multi-line address:
=CDXLocateMaptitude(Returned Data Option, Street, City, State, Zip (or Postal Code), Country)
Use the values below for the "Returned Data Option" parameter:
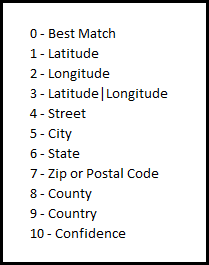
Confidence will show the Maptitude Layer where the location was found (Street, City/state, or Zipcode). The later two layers will also display a score indicating the confidence (lower scores are higher)