Office 365 Users: If you encounter a #NAME? error using the formulas its likely you have the The "Microsoft Store" version of Office 365 which has add-in compatibility issues. To resolve this problem please follow the instructions in this support article
Latest CDXZipStream 32/64 Bit Version Instructions
1. As a first step, close Excel and find the CDXZipStream program group in the Windows start menu. Run the command "Register CDXZipStream". Then retry the formulas again.
2. If the above does not work, make sure that all instances of Excel are closed on your system. To confirm this start the Windows "Task Manager" by pressing CTL-ALT-DEL and then clicking on this option. Select the processes tab and then sort by clicking on the "Image Name" header. Make sure there are no occurrences of Excel.exe. If there are right click on Excel.exe and then select "End Process".
3. Restart Excel and then check File-Options-Addins. You need to see two active addins CDX_ZipStream and CDX_ZipStream.UDF as shown below:
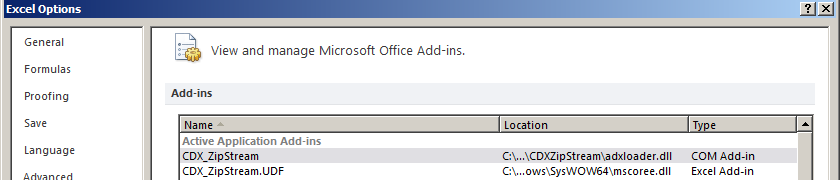
CDX_ZipStream provides the user interface and CDX_ZipStream.UDF calculates the custom functions. Check to see if CDX_ZipStream.UDF is disabled or inactive. If so, enable it using the "Manage" function in the Addins dialog.
4. If this does not work from the Windows control panel Program section uninstall CDXZipStream. Then start Excel to be sure that it is removed and close Excel.
5. Download and then run the latest copy of the CDXZipStream installation file which can be found at the following link:
http://www.cdxtech.com/downloads/CDXZipStream/CDXZipStream.exe
Run the install normally on the profile you are trying to install on. This will require you to use an administrator password on user profiles. Do not use the "Run As Administrator" option.
Please Note! Cloud Based versions of Office 365 are not currently compatible with COM automation add-ins such as CDX_ZipStream.UDF. If in Excel's File-Account menu if you see "Microsoft Store" next to the "About Excel" icon you must install a "Click-To-Run" version of Office 365 for the add-in to run.
CDXZipStream Classic 32 Bit Version Instructions
1. Make sure that all instances of Excel are closed on your system. To confirm this start the Windows "Task Manager" by pressing CTL-ALT-DEL and then clicking on this option. Select the processes tab and then sort by clicking on the "Image Name" header. Make sure there are no occurrences of Excel.exe. If there are right click on Excel.exe and then select "End Process".
2. Download and then run the latest copy of the CDXZipStream setup file which can be found at the following link:
http://www.cdxtech.com/downloads/CDXZipStream/CDXZipStreamSetup.msi
3. When the install starts, click on "Run" and when prompted press "Next". Then select the "Repair Option" and press Next. On the following screen click "Install" to set up the program. If you are unable to perform a repair, uninstall the CDXZipStream program using Window's "Add/Remove Programs" and then reinstall it.
4. If the above steps do not correct the problem check that the CDXZipStream Add-ins are enabled on your system.
In Excel 2003 select the Excel Menu item "Help" and then click on "About Microsoft Excel". In the lower right hand corner of the screen that appears press "Disabled Items". If any add-ins beginning with CDXZipStream appear, click on them to re-enable. Then restart Excel.
In Excel 2007 click the Microsoft Office Button (the big circle in the upper left hand corner), click Excel Options, and then click Add-Ins. Check the "Inactive Application Add-ins" or "Disabled Application Add-ins" for add-ins that start with CDXZipStream. If any appear, use the "Manage" function at the bottom of the screen. Select the type "Com Add-ins" and then make sure that add-ins with CDXZipStream are checked. Then restart Excel.
In Excel 2010/2013/2016 use File-Options and then click Add-Ins. Check the "Inactive Application Add-ins" or "Disabled Application Add-ins" for add-ins that start with CDXZipStream. If any appear, use the "Manage" function at the bottom of the screen. Select the type "Disabled Application Add-ins" and then press the "Go" button. Enable any addins that begin with CDXZipStream. If no CDXZipStream add-ins are disabled use the "Manage" function and select the type "Com Add-ins" and then press the "Go" button. In the screen that appears make sure that add-ins with CDXZipStream are checked and press "OK".
5. If the above steps do not correct the problem check that the add-in CDXZipStreamCF.Connect is enabled on your system. In Excel 2003 use the Tools-Addins menu and make sure that CDXZipStreamCF.Connect is checked. If you don't see it you can use Automation button to select it from the list that appears.
In Excel 2007 click the Microsoft Office Button (the big circle in the upper left hand corner), click Excel Options, and then click Add-Ins. Use the "Manage" function at the bottom of the screen. Select the type "Excel Add-ins" and then make sure that the add-in CDXZipStreamCF.Connect is checked. If you don't see it you can use Automation button to select it from the list that appears.
In Excel 2010/2013/2016 use File-Options and then click Add-Ins. Use the "Manage" function at the bottom of the screen and select the type "Excel Add-ins" and then press the "Go" button. In the screen that appears make sure that add-ins with CDXZipStreamCF are checked and press "OK". If you don't see it you can use Automation button to select it from the list that appears.
6. If an error occurs when enabling add-ins you will need to run a repair of Microsoft Office. In Excel 2003 choose the Excel menu item "Help" and then run "Detect and Repair". In Excel 2007/2010 use Start \ All Programs \ Microsoft Office \ Microsoft Office Tools \ Microsoft Office Diagnostics.
